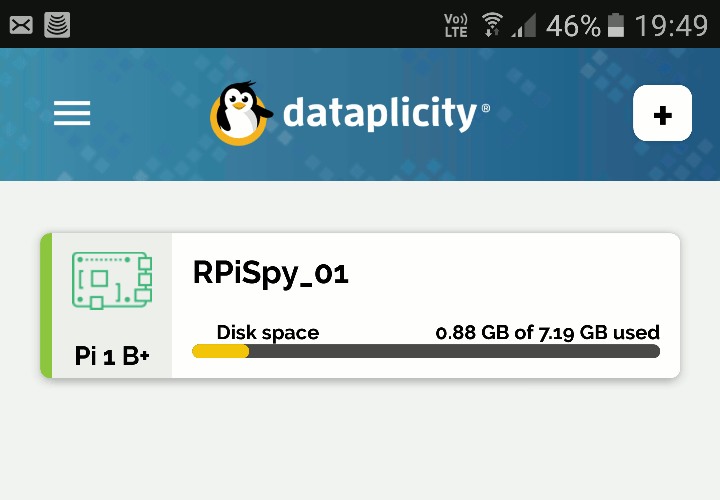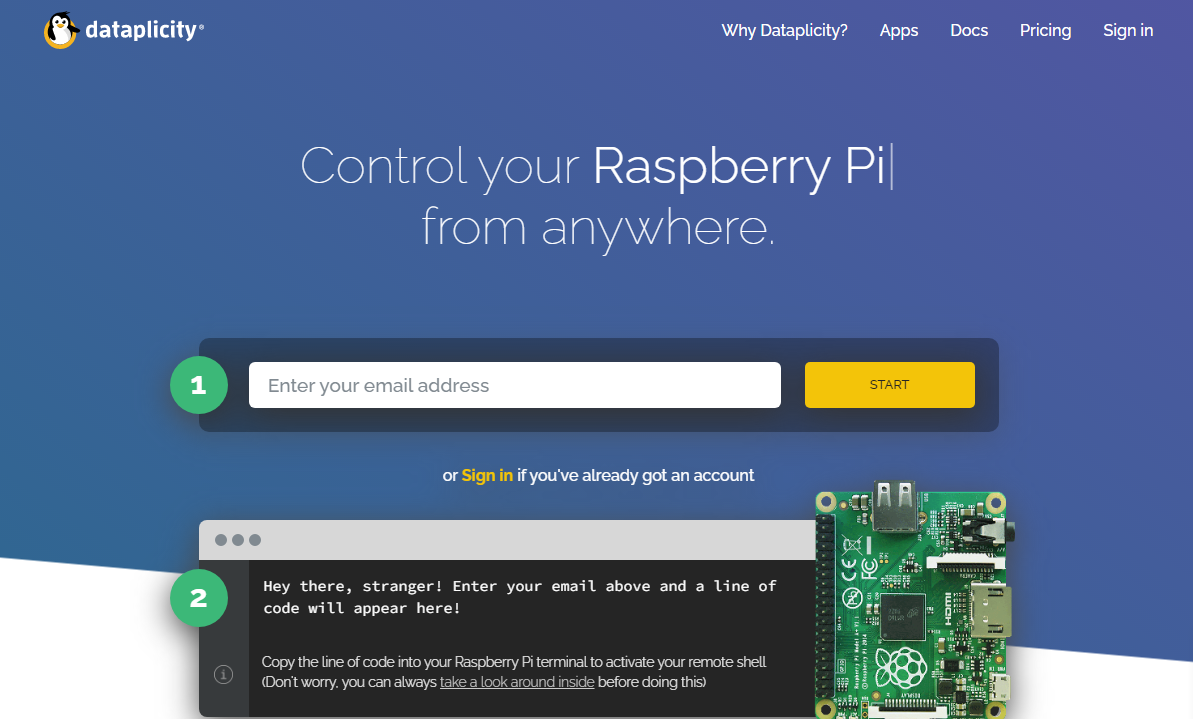Accessing a Raspberry Pi device remotely using a Mac is a powerful technique that combines the flexibility of Raspberry Pi with the robustness of macOS. Whether you're a hobbyist, developer, or IT professional, mastering this skill can enhance your productivity and streamline remote management tasks. In this comprehensive guide, we'll walk you through the process step-by-step, ensuring you have all the tools and knowledge you need to connect to your Raspberry Pi from your Mac effortlessly.
Remote access to Raspberry Pi is essential for managing projects without physical access to the device. By leveraging SSH (Secure Shell), VNC (Virtual Network Computing), and other tools, you can control your Raspberry Pi from anywhere in the world. This article will explore various methods to achieve this, catering to users of all skill levels.
Whether you're setting up a home automation system, running a web server, or working on IoT projects, accessing Raspberry Pi remotely using a Mac simplifies your workflow. Let's dive in and discover the best practices to ensure a seamless connection.
Read also:Jenna Johnson The Rising Star In The Spotlight
Table of Contents
- Introduction to Remote Access
- Setting Up Your Raspberry Pi
- Preparing Your Mac
- Accessing Raspberry Pi via SSH
- Using VNC for Remote Desktop Access
- Network Configuration for Remote Access
- Enhancing Security for Remote Connections
- Common Issues and Troubleshooting
- Advanced Techniques for Remote Access
- Conclusion and Next Steps
Introduction to Remote Access
Remote access is the ability to connect to and manage a device from a different location. For Raspberry Pi users, this feature is invaluable, especially when working on projects that require minimal physical interaction. By accessing Raspberry Pi remotely using a Mac, you can perform tasks such as editing files, running scripts, and monitoring system performance without needing to be near the device.
Why Remote Access Matters
Remote access offers several advantages, including:
- Increased productivity by enabling you to work from anywhere.
- Cost savings by reducing the need for physical hardware.
- Enhanced flexibility for managing multiple devices simultaneously.
In the following sections, we'll explore how to set up your Raspberry Pi and Mac for seamless remote access.
Setting Up Your Raspberry Pi
Before you can access your Raspberry Pi remotely, you need to ensure it's properly configured. Follow these steps to prepare your Raspberry Pi for remote access:
Step 1: Install Raspberry Pi OS
Begin by installing the latest version of Raspberry Pi OS on your device. You can download the OS image from the official Raspberry Pi website and use a tool like balenaEtcher to flash it onto an SD card.
Step 2: Enable SSH
SSH (Secure Shell) is the primary method for remote access. To enable SSH on your Raspberry Pi:
Read also:Karen Read A Comprehensive Guide To Her Life Career And Achievements
- Create an empty file named "ssh" (without an extension) in the boot partition of your SD card.
- Insert the SD card into your Raspberry Pi and power it on.
Step 3: Configure Wi-Fi
If you're using a headless setup (without a monitor or keyboard), you can configure Wi-Fi by creating a file named "wpa_supplicant.conf" in the boot partition. This file should contain your Wi-Fi network details.
Preparing Your Mac
Once your Raspberry Pi is set up, the next step is to prepare your Mac for remote access. Follow these steps to ensure a smooth connection:
Step 1: Install Required Software
You'll need the following tools on your Mac:
- Terminal: Pre-installed on macOS, used for SSH connections.
- VNC Viewer: Download and install the official VNC Viewer app for remote desktop access.
Step 2: Determine Raspberry Pi's IP Address
To connect to your Raspberry Pi, you need to know its IP address. You can find this information by:
- Checking your router's device list.
- Using a network scanning tool like nmap.
Accessing Raspberry Pi via SSH
SSH is a secure and efficient method for accessing your Raspberry Pi remotely. Here's how to connect using your Mac's Terminal:
Step 1: Open Terminal
Launch Terminal from the Applications > Utilities folder on your Mac.
Step 2: Enter SSH Command
Type the following command, replacing "pi" with your Raspberry Pi's username and "192.168.x.x" with its IP address:
ssh pi@192.168.x.x
Step 3: Authenticate
Enter the password for your Raspberry Pi when prompted. The default password is "raspberry" unless you've changed it.
Using VNC for Remote Desktop Access
While SSH provides command-line access, VNC allows you to interact with your Raspberry Pi's graphical interface. Follow these steps to set up VNC:
Step 1: Enable VNC on Raspberry Pi
Use the Raspberry Pi Configuration tool or the command line to enable VNC:
sudo raspi-config
Step 2: Connect Using VNC Viewer
Launch VNC Viewer on your Mac and enter your Raspberry Pi's IP address to establish a connection.
Network Configuration for Remote Access
Proper network configuration is crucial for successful remote access. Consider the following tips:
Static IP Address
Assign a static IP address to your Raspberry Pi to ensure consistent connectivity. You can configure this in your router's settings or using the dhcpcd.conf file on your Raspberry Pi.
Port Forwarding
If you want to access your Raspberry Pi from outside your local network, set up port forwarding on your router to direct incoming SSH or VNC traffic to your Raspberry Pi's IP address.
Enhancing Security for Remote Connections
Security should always be a top priority when setting up remote access. Implement the following measures to protect your Raspberry Pi:
Change Default Credentials
Update the default username and password to prevent unauthorized access.
Use SSH Keys
Generate SSH keys on your Mac and add the public key to your Raspberry Pi's authorized_keys file for passwordless authentication.
Enable Firewall
Configure a firewall on your Raspberry Pi to restrict access to specific IP addresses or ports.
Common Issues and Troubleshooting
Even with careful setup, issues can arise. Here are some common problems and solutions:
Unable to Connect via SSH
Ensure SSH is enabled on your Raspberry Pi and verify the IP address and username are correct. Check your firewall settings to ensure SSH traffic is allowed.
VNC Connection Fails
Confirm VNC is enabled on your Raspberry Pi and ensure the VNC Viewer app is up to date. Restart both devices if necessary.
Advanced Techniques for Remote Access
For advanced users, consider these techniques to enhance your remote access capabilities:
SSH Tunneling
Create a secure tunnel to access services running on your Raspberry Pi, such as web servers or databases.
Automated Scripts
Develop scripts to automate repetitive tasks, such as backups or system updates, using SSH or cron jobs.
Conclusion and Next Steps
In this guide, we've covered everything you need to know about accessing Raspberry Pi remotely using a Mac. From setting up your Raspberry Pi to configuring advanced security measures, you now have the tools and knowledge to manage your device from anywhere.
We encourage you to explore further by experimenting with different tools and techniques. Don't forget to share your experiences in the comments section below and check out our other articles for more tips and tricks.
Thank you for reading, and happy tinkering!